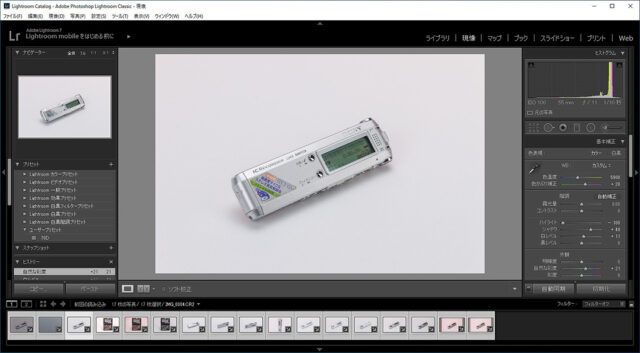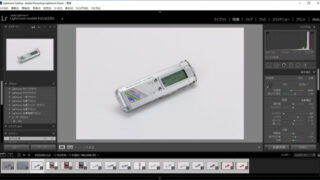メルカリで爆売れ出品写真のカラーチェッカーを使った撮影方法~撮影編
準備編に引き続き撮影編に入ってきました。
セットアップ
カメラとソフトウェアの準備
カメラを三脚にセットして、PCとUSBで接続してください。
カメラの電源を入れて、専用ソフトが立ち上がったら専用ソフトからコントロールできように選択します。
(写真はイオスユーティリティです)
 イオスユーティリティ
イオスユーティリティ イオスユーティリティ – 動作選択
イオスユーティリティ – 動作選択 イオスユーティリティ – 立ち上がったコントロール画面
イオスユーティリティ – 立ち上がったコントロール画面次に、Adobe Bridge を立ち上げて、撮影されたデータが保存されるフォルダを開いておきます。
 Adobe Bridge が立ち上がったところ
Adobe Bridge が立ち上がったところ露出設定の決定
まずは商品を置いて、証明や反射板(レフ版)を動かしながら立体的に、暗い印象にならないように気をつけながらベストの位置を探ります。
それが終わったら、商品と同じ角度で銀一のグレーカードを絞り優先モードで撮影します。
カタログ写真では前ピン、後ピンと言って商品の前面にピントを合わせて、商品の後ろのほうをぼかす手法やその逆の商品の後ろのほうへピントを合わせて前面は少しぼかす後ピンがありますが、オークションやフリマは商品全部にピントが合っている必要があるので、絞りは8~11あたりにして絞り優先モードで撮影すると良いでしょう。
撮影したときのシャッタースピードと絞りをマニュアルモードで設定します。
自動モード(プログラムモード)にしておくと勝手に露出が変わってしまい、撮れた写真の明るさがコロコロ変わってしまって色が狂ったり現像の手間がかかってしまうのでマニュアルモードで設定して固定するわけです。
 グレーカード未使用(カメラのプログラムモードで撮影)の写真
グレーカード未使用(カメラのプログラムモードで撮影)の写真 グレーカードを使用して露出を設定した写真
グレーカードを使用して露出を設定した写真カラーキャリブレーション(カラー設定)のための準備
露出を設定したら次はカラーキャリブレーション(カラー設定)時に使用するカラーチェッカーを撮影します。
X-ライト(エックスライト)のカラーチェッカー パースポート が有名ですが、これで色を厳密に補正すると広告写真のように使用したカメラの発色に関係なく正確な発色の現像をすることが可能になります。
ことばで書くとなにやら難しそうですが作業は簡単で、X-ライト(エックスライト)のカラーチェッカー パースポートを撮った写真をX-ライト社が出している専用ソフトに読み込ませると、色のプロファイルを作成してくれます。
それをAdobe Lightroom や Adobe photoshop から読み込んで現像するので、雑誌や広告で使われているのと同じ正確で標準的な発色を実現できるようになるわけです。
 カラーキャリブレーション 未設定
カラーキャリブレーション 未設定 カラーキャリブレーション 設定済
カラーキャリブレーション 設定済これで撮影準備が整いました。
続いて撮影に入っていきましょう。
撮影
露出設定の決定のときに決めたように商品を置いて撮影すると、撮影するたびにAdobe Bridge の画面へ撮影された写真が並んでいきます。

Adobe Bridge の画面で写真を選択してスペースキーを押すと撮影された写真が画面に拡大表示されます。
 拡大表示された商品
拡大表示された商品CR2ファイルをダブルクリックすると、Adobe photoshop が立ち上がって、Camera raw が写真を読み込みます。
カーソルを画面の一番明るいところへ動かし、右上にある情報パネルのRGBの値が245を超えていないことと一番暗いところが20を上回っていることを確認して撮影を進めます。
 photoshopのCameraRaw
photoshopのCameraRaw光が奥から手前へ回っているのか、はたまた商品の斜め上から後ろにかけて回っているのか、そのときの商品のエッジの出かたや多面体の場合はそれぞれの角度で濃淡が出てちゃんと立体感があるかどうか、写りこみでまわりの景色や自分が写っていないかどうかを気をつけながら撮っていきます。
反射しやすいものには白や黒の反射板(レフ版)を使って余計なものを反射しないようにしたり、黒いケント紙を置いて写しこませたりします。
セッティング中に細かいホコリが載っている場合があるので、撮影の直前にブラシなどでホコリを落としてから撮影します。静電気でホコリを吸い上げるようなブラシでサッとひと拭きすると、撮影時にも気が付かなかったホコリまでとれてとても便利です。
 静電気でホコリを吸着するタイプのブラシ
静電気でホコリを吸着するタイプのブラシ倒れやすいものや動きやすいものを撮影するときは、練り消しゴムを支えにして撮影すると固定できて撮影しやすくなります。
 ねり消しゴム
ねり消しゴム次はいよいよ現像編です!
参考
出品写真は写真修整を加えてはいけないのですが、撮影の雰囲気が伝わるかと思います。
動画は英語ですが、カナダのマクドナルドの広告写真撮影の様子です。
商品撮影はどちらかというと車のカタログ撮影に似ているかもしれないですね!